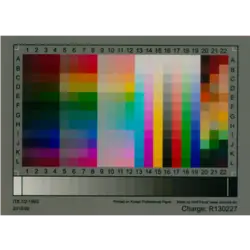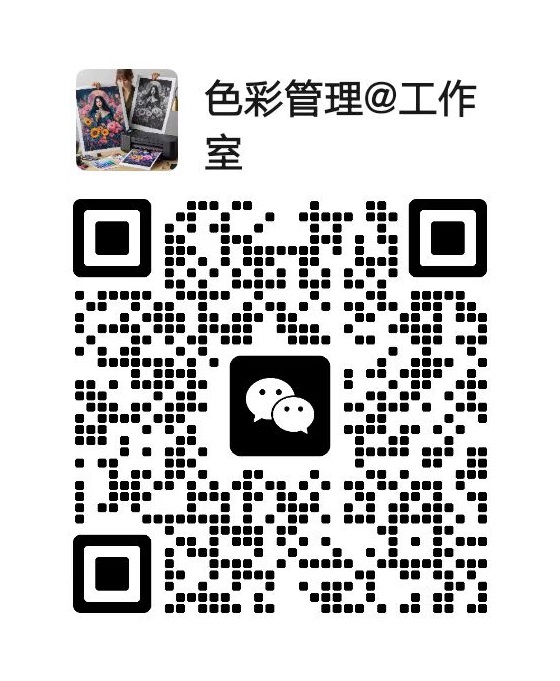1,打开银快Silverfast,点击下拉式菜单“编辑”→选择“首选项”:
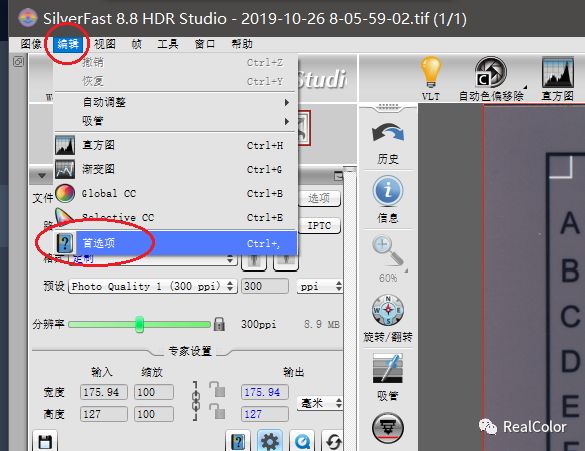
2,选择“自动”标签页,“自动IT8校准”不要打勾;“定制ICC配置文件的名称”处勾选;
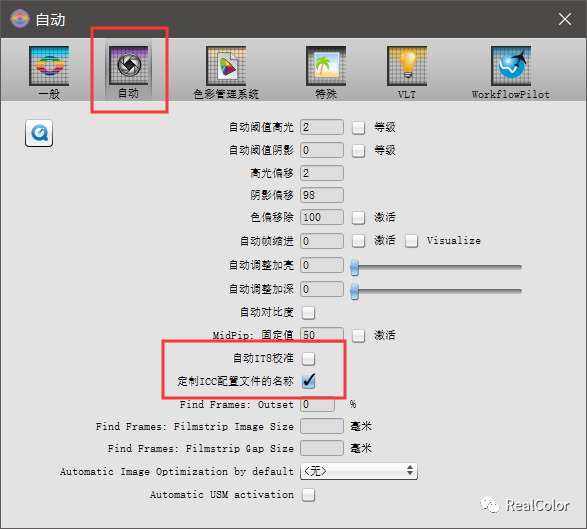
3,扫描IT8色卡;在银快Silverfast主界面右侧如下图:
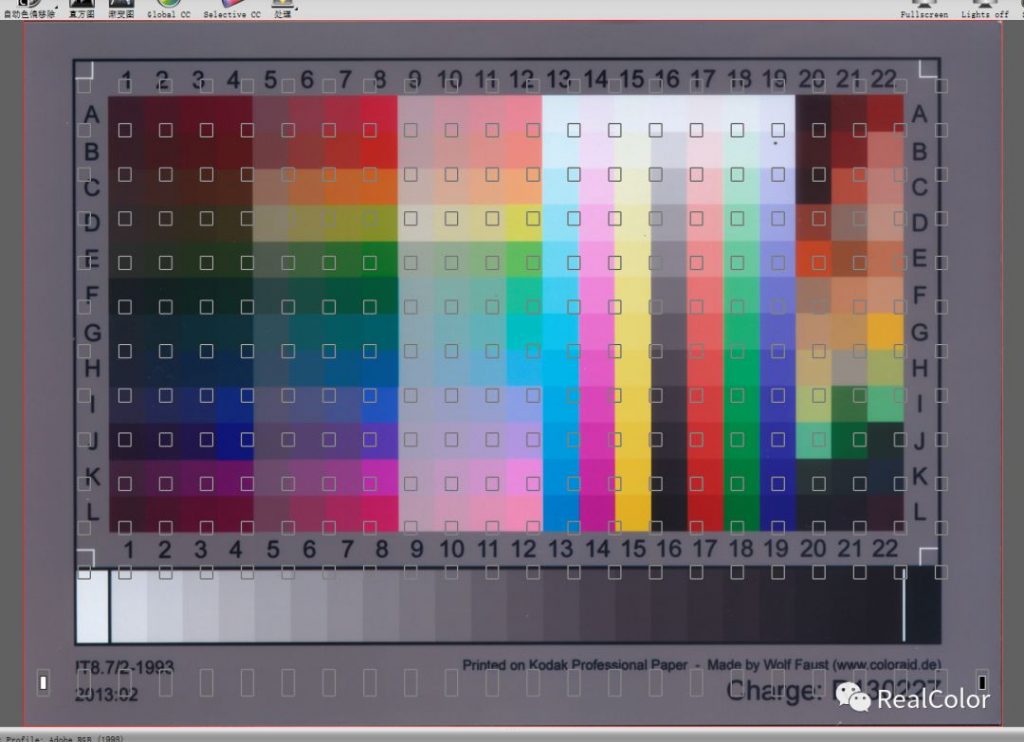
4,将鼠标移动到上图中的红线框的四角,调节红线框使之与IT8色卡的黑线框重合,如下图的样子:
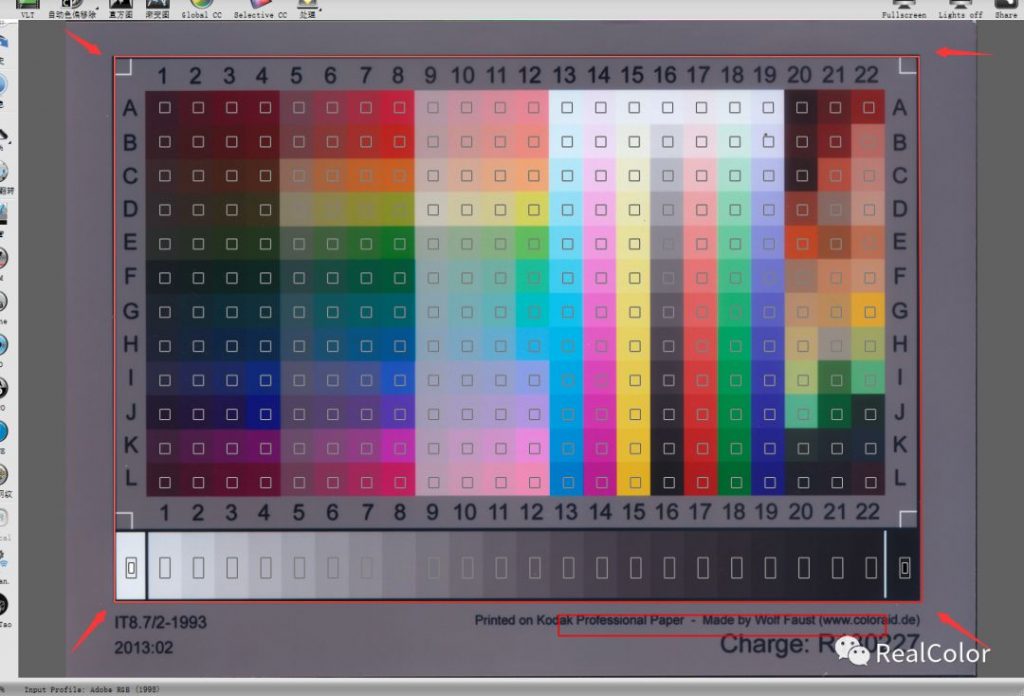
5,点击“IT8校准”图标;
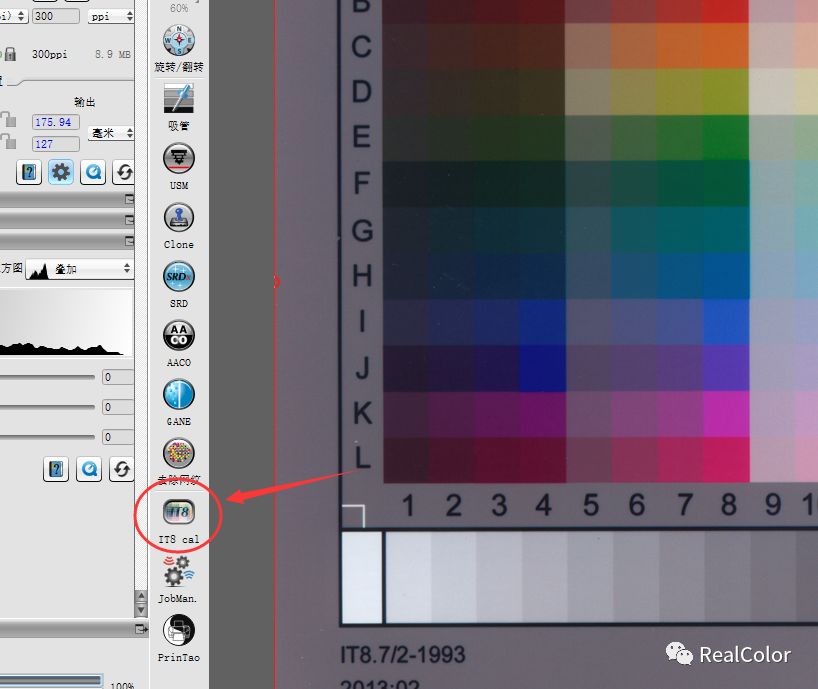
6,弹出界面,选择“Standard Calibration”标准校准。
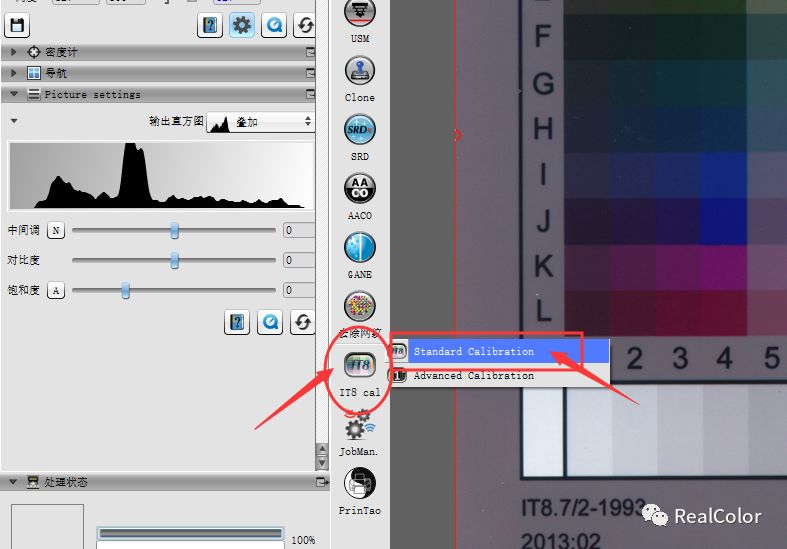
7,在“IT8校准窗口”,(不要选择“自动IT8校准”),点击“>”开始校准;
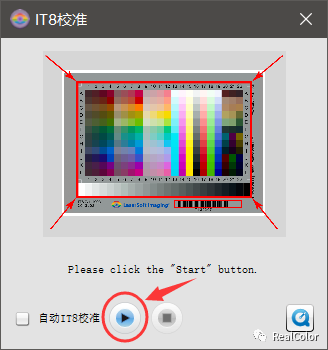
8,此时软件会弹出提示框,要求输入IT8色卡的色值文件,选择随卡一起的CD光盘里面的色值数据文件,色值文件名称一般与IT8色卡批次代码一致。输入正确的色值文件后,顺利的话,Silverfast会弹出校准成功的对话框。
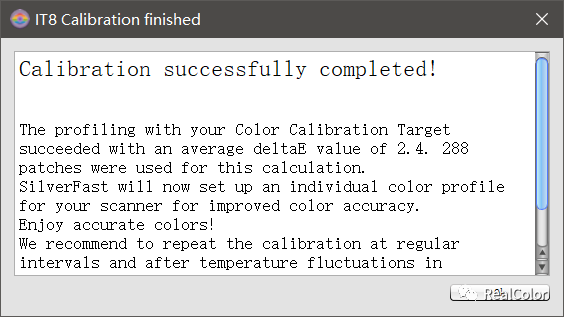
9,点击“OK”,Silverfast会提示输入ICC文件名称及保存地址,建议ICC保存于如下地址,以方便系统或Photoshop调用:C:\Windows\System32\spool\drivers\color
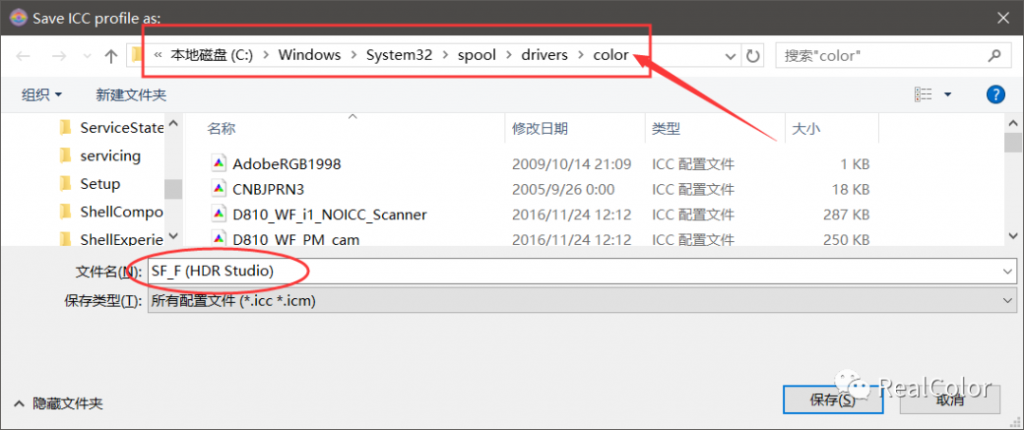
10,点击保存后,此时ICC已经制作完成;
11,再次查看下拉式菜单“编辑”→“首选项”→“色彩管理系统”标签页→→会看到“配置文件”→“输入”→刚做好的ICC文件名,表示校准完成。
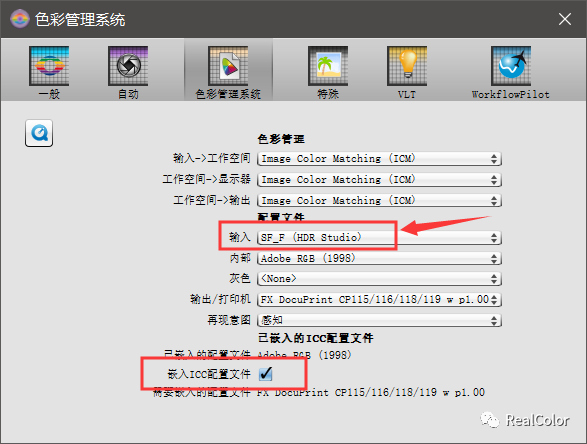
12.
第一种ICC应用方法:
上图中“嵌入ICC配置文件”处,打勾√,那么再次扫描的时候,生成的图片就是嵌入ICC的图片文件了!
需要友情提醒的是,不是所有看图软件都支持色彩管理看图,微软自带的图片软件就不支持色彩管理。建议用Photoshop等支持色彩管理的看图软件来看图。
第二种ICC应用方法:
上图中“嵌入ICC配置文件”处,不打勾,扫描得到的图片是raw格式的tiff图片;
用Photoshop打开该扫描图片,依次点击下拉式菜单“编辑”→“配置文件”→刚生成的ICC;如下图:
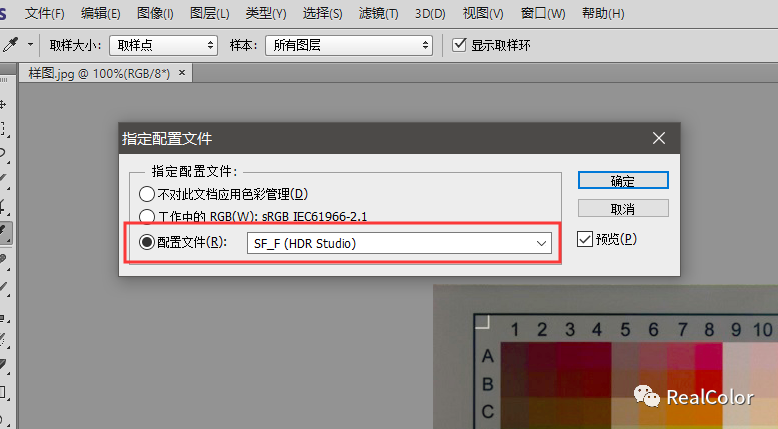
也可以嵌入ICC保存该图片:
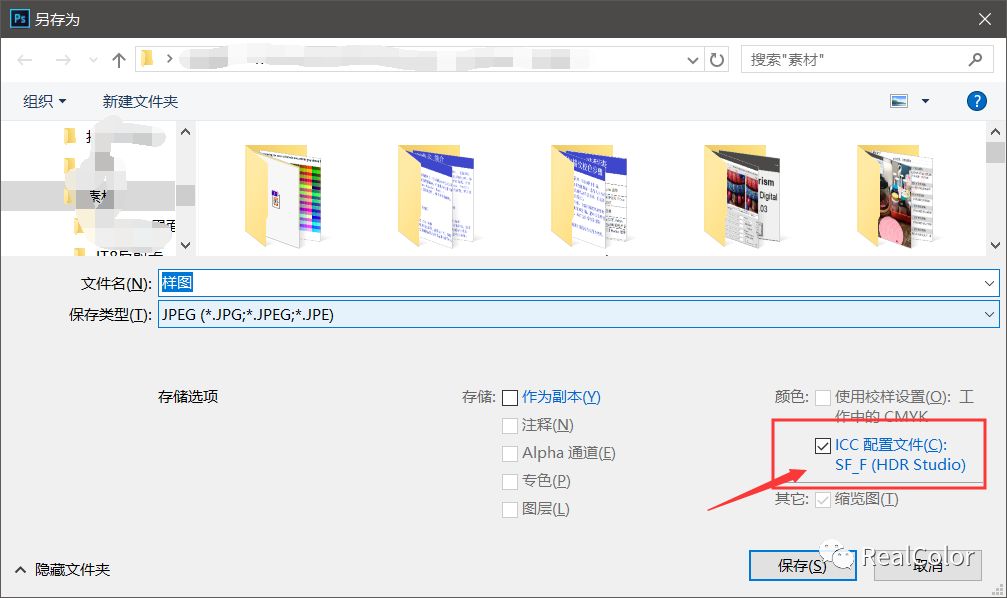
#结束#
您可能感兴趣的还有: